안녕하세요.
제로데이입니다.
게임메이커를 처음 접하는 초보자분들을 위해 플래피 버드를 모작하는 강좌를 작성하겠습니다.
이 강좌는 게임메이커 스튜디오2를 사용하고 코드로 작성하니 참고하시길 바랍니다.
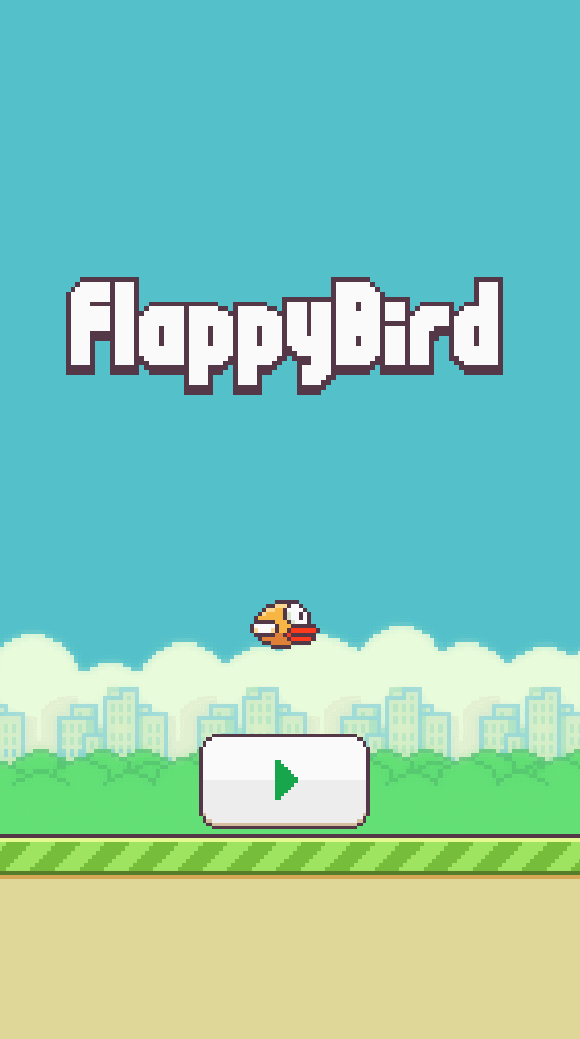
프로젝트 생성하기
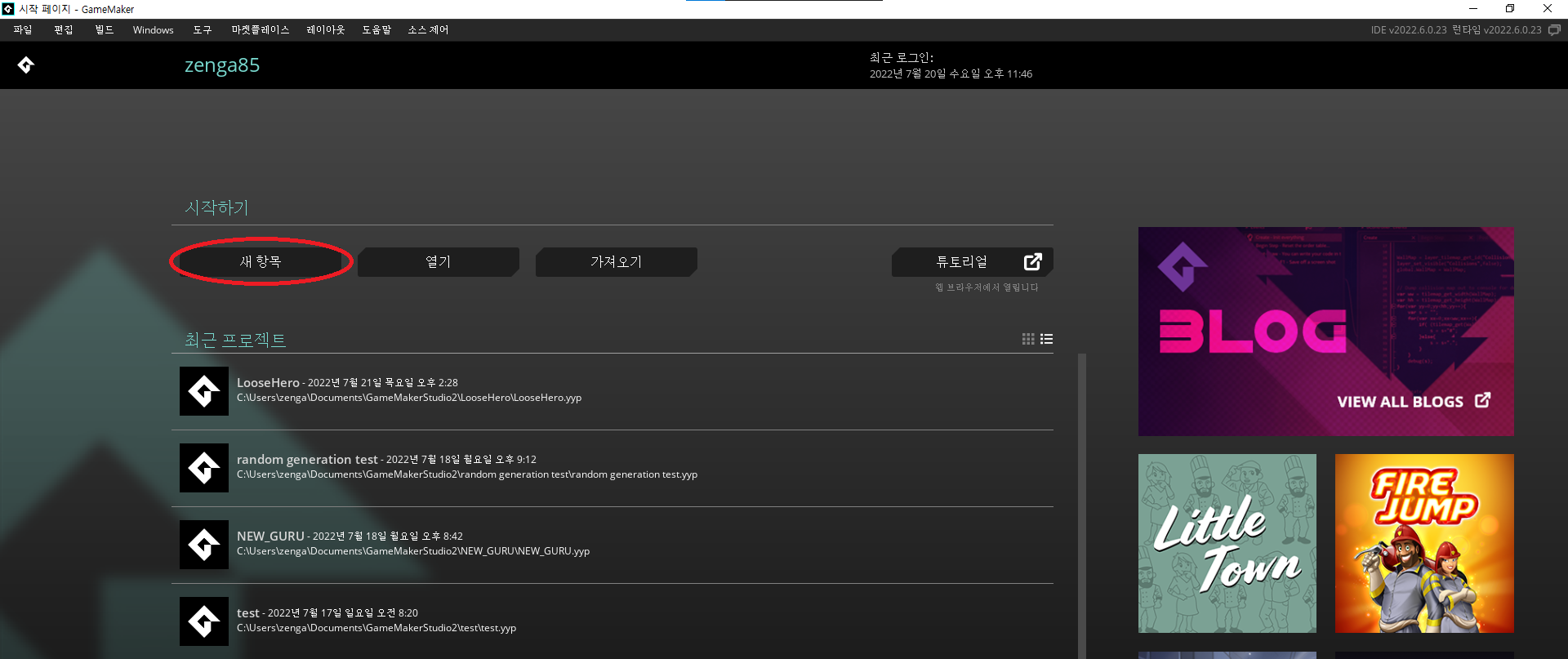
게임메이커를 실행시키면 처음엔 로그인 화면이 나오고 로그인을 하게 되면 위 같은 시작 화면이 나옵니다.
'새 항목'을 클릭해 줍니다.
*한국어 설정하기
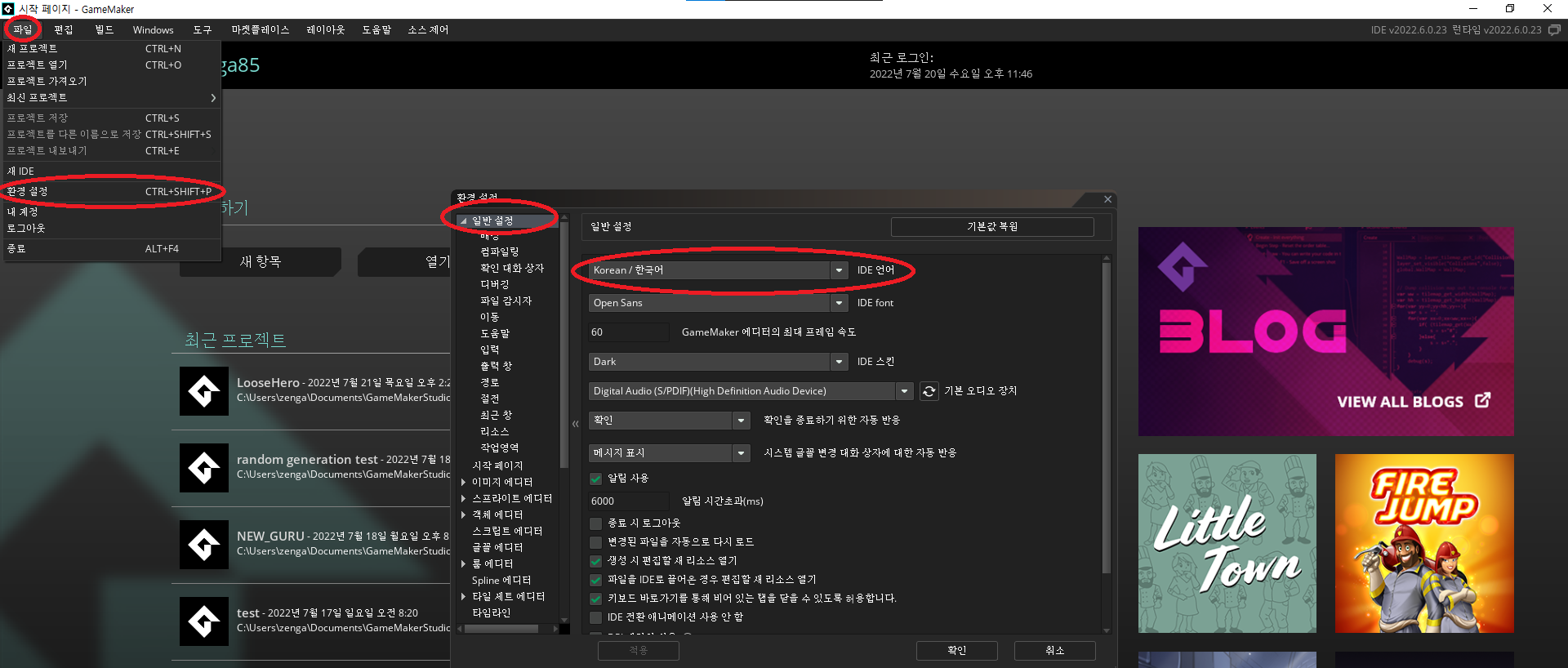
(만약 한국어가 아닌 분들은 파일 - 환경 설정 - 일반 설정 - IDE 언어를 '한국어'로 설정해 주시면 됩니다.)
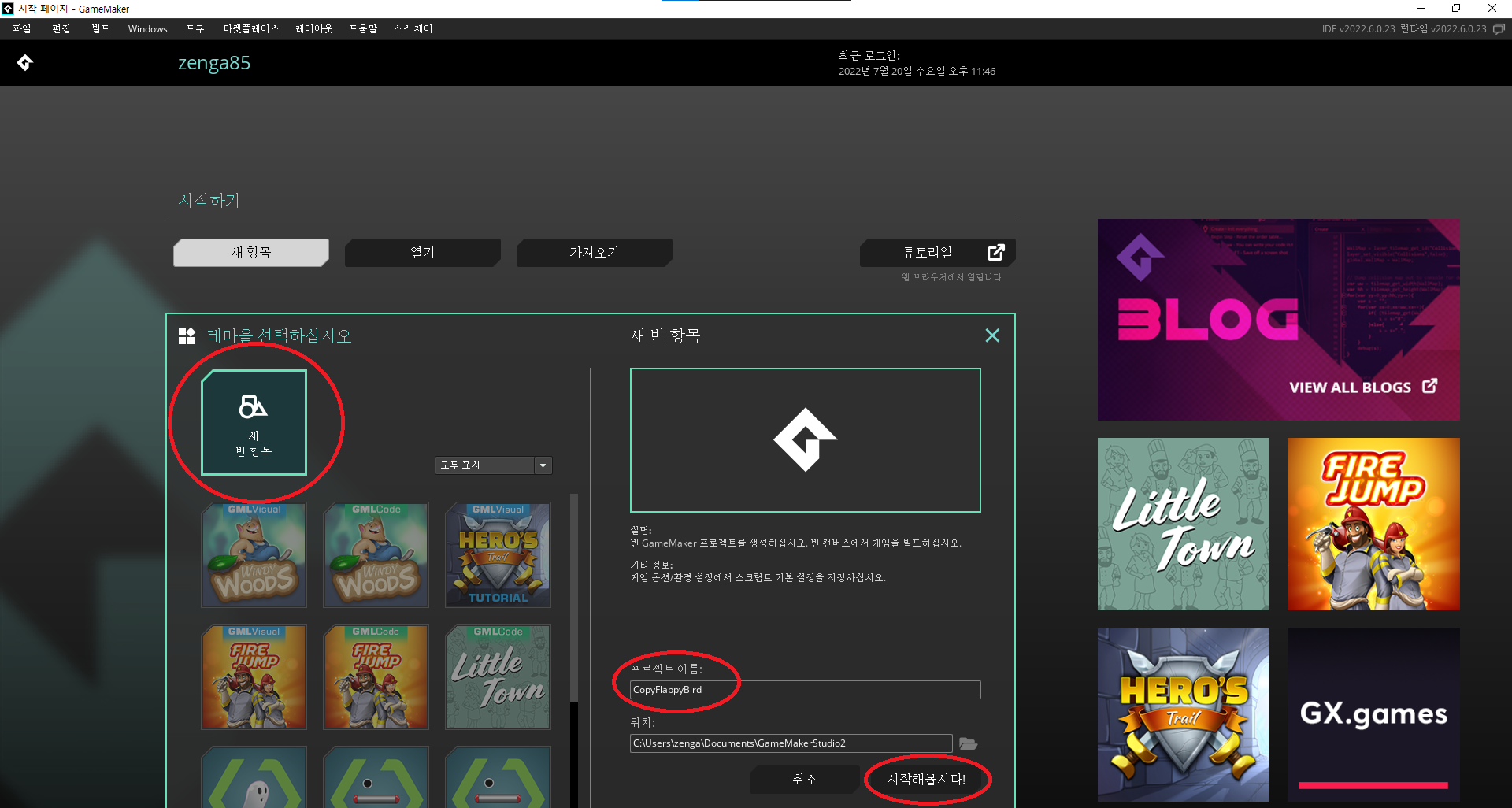
'새 빈 항목'을 클릭하면 우측에서 프로젝트 이름과 저장 위치를 정해야 됩니다.
프로젝트 이름은 플래피 버드를 모작할 것이기 때문에 'CopyFlappyBird'라고 작성하였고 저장 위치는 기본 위치로 저장하겠습니다.
아래 '시작해 봅시다!'를 클릭해 줍니다.
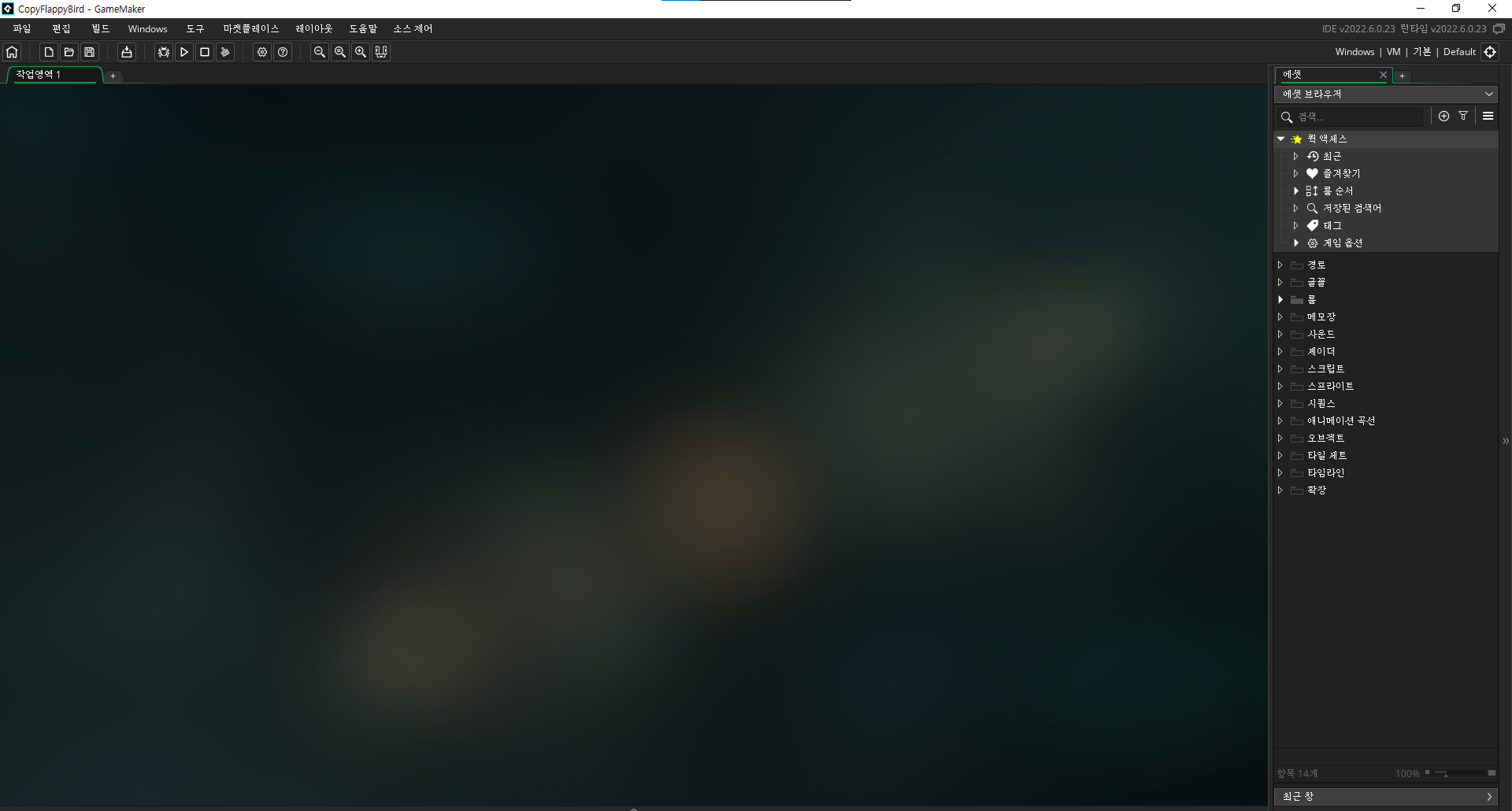
이제 프로젝트 안으로 들어왔습니다. 이곳에서 모든 작업을 다 하기 때문에 여러 기능들을 숙지하는 것이 좋을 것입니다.
우선 본격적인 강좌에 앞서 기초 설정부터 하겠습니다.
기초 설정

우측 위에 '정렬/필터' 아이콘을 클릭하고 '맞춤형 순서'를 체크합니다. (직관적인 순서 때문에 더욱 편리하게 작업할 수 있습니다.)
또한 자신의 모니터 크기에 맞게 우측 아래에 눈금 바를 조정하여 에셋 크기들을 편안한 크기로 맞춥니다.

우측에 오브젝트를 '우클릭'으로 누르고 생성 - 오브젝트를 눌러줍니다.
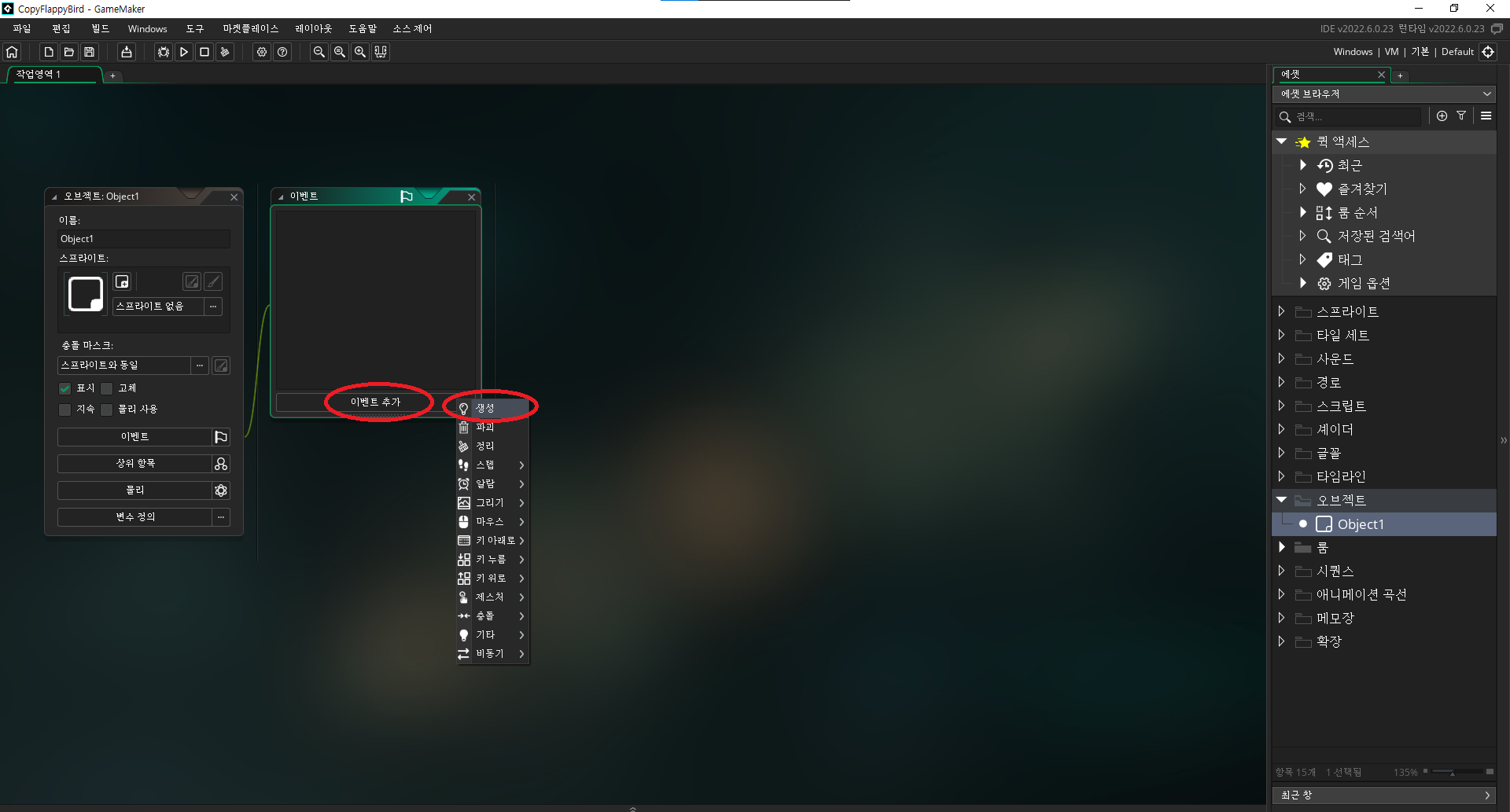
'이벤트 추가'를 클릭하고 여러 항목 중에 '생성'을 눌러줍니다.
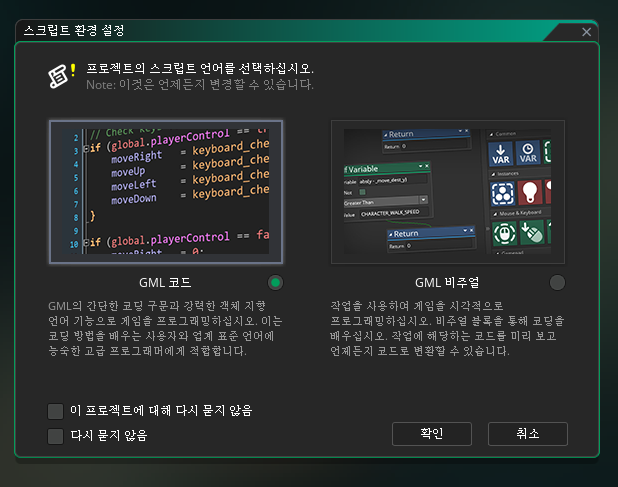
만약 이런 화면이 나온다면 저희는 코드로 작성할 것이기 때문에 당황하지 말고 'GML 코드'를 체크한 뒤 '확인'버튼을 눌러줍니다.
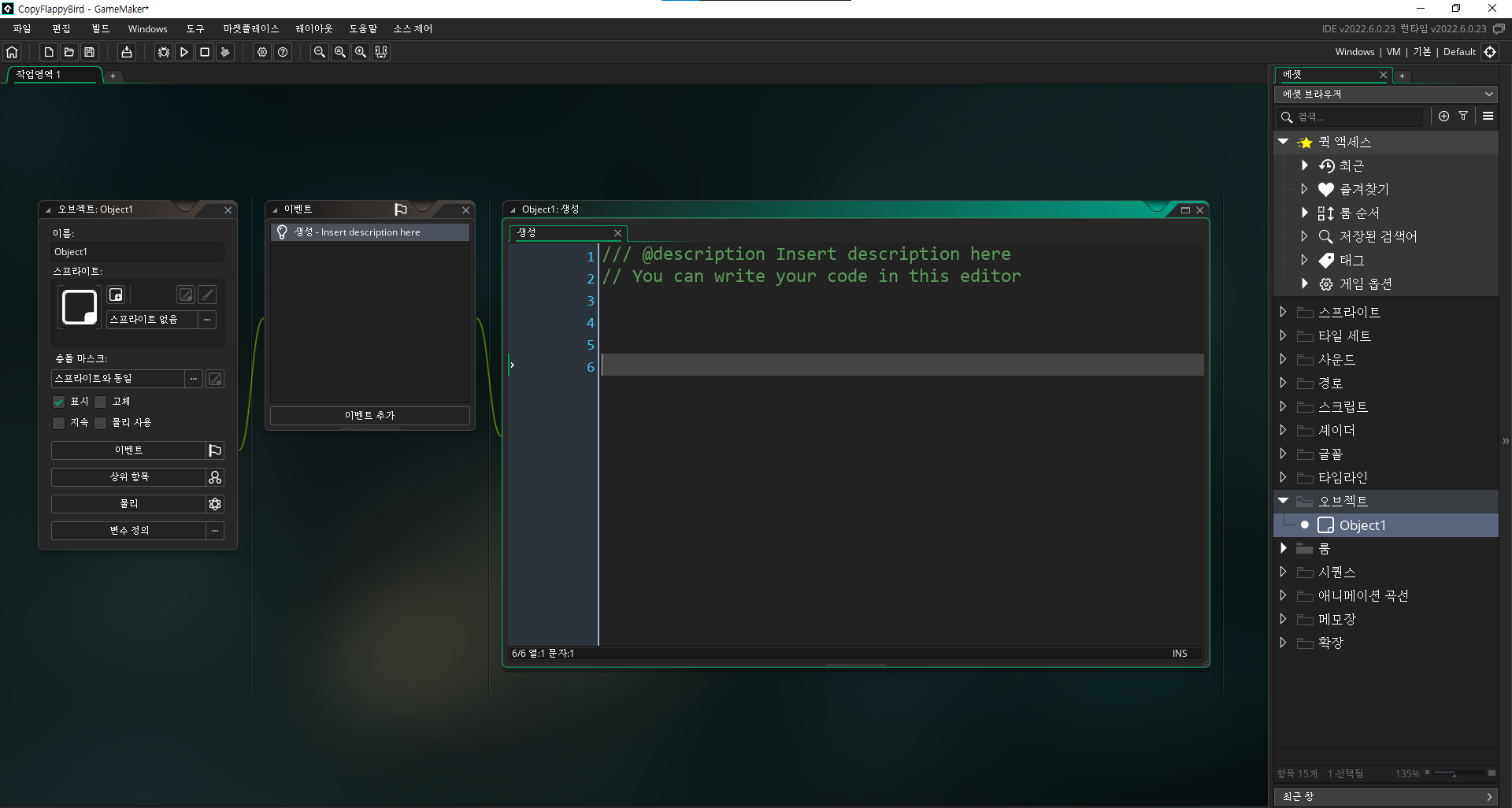
여기까지 오셨다면 코드의 글자 크기를 조정하겠습니다.
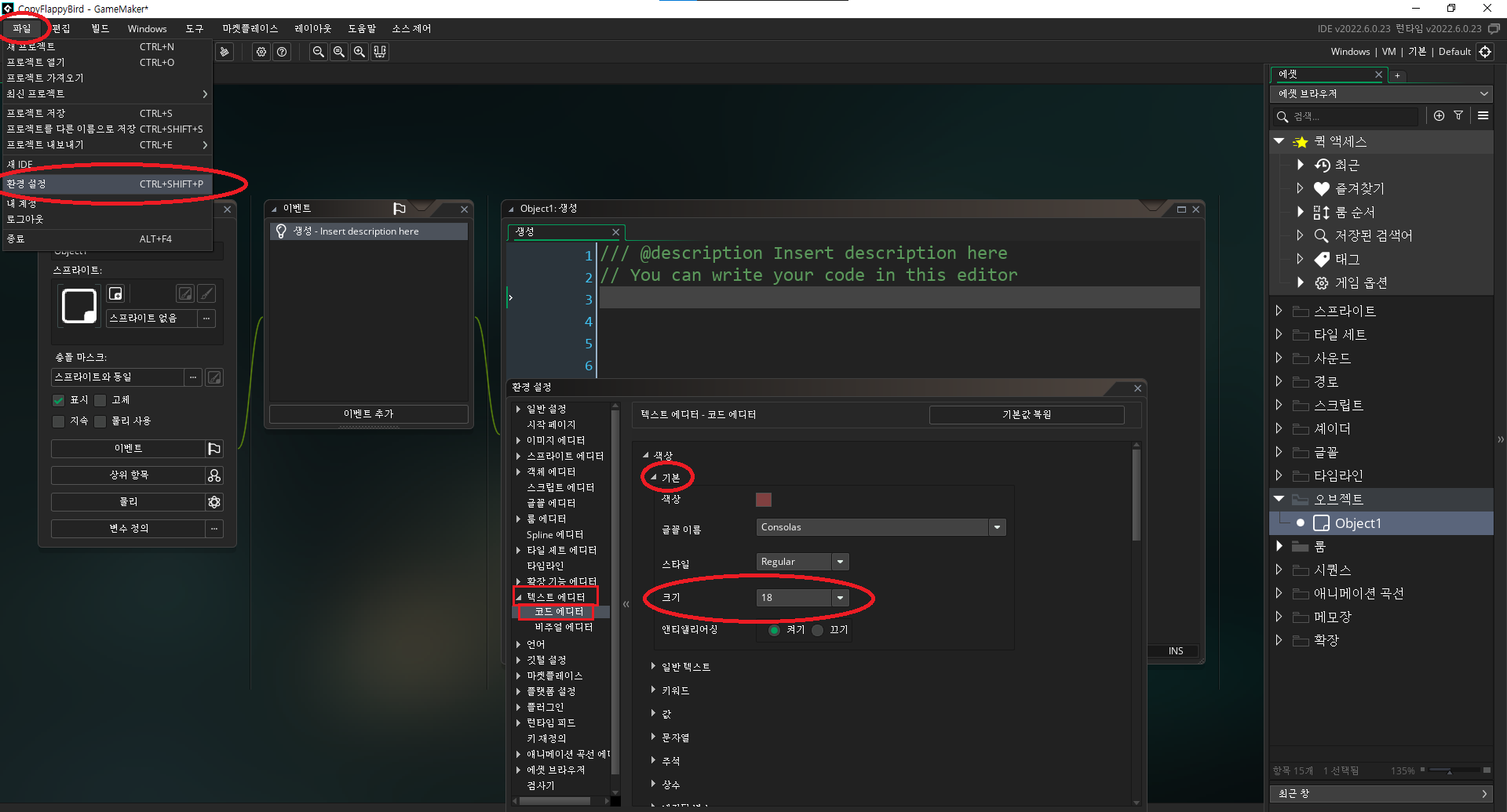
파일 - 환경 설정 - 텍스트 에디터 - 코드 에디터 - 기본 - 크기에서 크기를 자신에게 적당한 크기로 조정해 줘야 되는데
환경 설정 창을 살짝 내려서 직접 코드 크기를 보면서 적당한 사이즈로 맞춰주고 '적용'을 누르고 '확인'을 눌러줍니다.
(코드가 가독성 있게 보이기만 하면 됩니다. p.s 제 해상도에서는 18이 적당했습니다.)
마치며
이번 강좌는 프로젝트 생성과 기초 설정을 하였고, 다음 강좌에서는 리소스를 사용하여 이미지를 화면에 띄우는 강좌로 돌아오겠습니다. 수고하셨습니다!
모든 경험은 결국 삶의 양식이 되기 때문에, 인생에 헛된 것은 하나도 없습니다.
-미야모토 시게루-
'🎮 게임메이커 > 👶 초보자를 위한 게임메이커 강좌' 카테고리의 다른 글
| 하나도 모르는 초보자를 위한 게임메이커 강좌(4) (0) | 2022.08.08 |
|---|---|
| 하나도 모르는 초보자를 위한 게임메이커 강좌(3) (0) | 2022.07.26 |
| 하나도 모르는 초보자를 위한 게임메이커 강좌(2) (0) | 2022.07.24 |



댓글